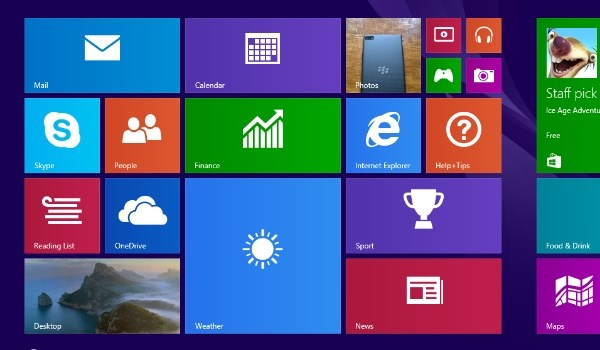Thankfully, even if you don’t have administrator privileges, there are ways to recover your Windows password on Windows 7 or 10 devices. We have compiled this guide to walk you through resetting your Windows password and then securing your passwords to prevent future loss.
Resetting Passwords on a Windows 10 Device
Users of Windows 10 devices are in a much better position when it comes to resetting passwords. While installing the new operating system, it essentially compels you to create a Microsoft account. With a few alternatives available, it’s extremely simple to recover a password if you have either a reset disc or a Microsoft account. Make sure your computer is online because the Microsoft computer password reset process needs an internet connection. Resetting a Microsoft Windows password with Microsoft Login is simple:
Click the I forgot my password link on the Windows 10 login screen.Enter the email address for your Microsoft account on the next screen.Microsoft then seeks to confirm that you are who you say you are. Microsoft will be able to issue you a code via email or SMS if you request it.Enter that code when you get it into the Windows login box. The procedure of creating a new (and hopefully more memorable) password will be explained to you.
Recovering or Resetting Passwords on a Windows 7 Device
If Windows 7 is what you’re using, you might not have as much luck as a Windows 10 user unless you’ve already made a password recovery disk. You should be proud of yourself if you were careful enough to make a USB recovery disk for your Windows 7 system. You’ve made it incredibly simple to recover your Windows password, just follow these easy steps:
Click the Reset passwords button on the login screen.Connect your USB key (or floppy disk). Choose Next.Enter a password hint and your new password. Select Next.You’re all done!
Using the new password you set, you can now log back into your computer.
How to Prevent Future Password Loss
If you’d like to prevent the mental gymnastics that come with repeated prompts of “Incorrect password” when you try to log in to your Windows device, a good idea is to put a few steps in place to prevent future password loss. Here’s how to guard against forgetting or misplacing your Windows account password: You can make a password recovery disk if you’ve decided not to use a Windows 10 Microsoft account or if your computer is still running Windows 7. This is how you make a disk:
Connect a USB key to your computer or laptop. If your PC is still riding the retro wave, you can also use a floppy disk.Type in reset after clicking on the Start button.Select the item that says “Create a password reset disk.”On the initial screen, select Next. Choose a “disk” (which is a USB drive).Enter your present password and select Next once again. The creation of your disk takes a short while after this step. Ensure to keep it in a secure location.
Microsoft accounts are strongly encouraged in Windows 10 devices, and for valid reasons. A Microsoft account gives you access to its software store, allows you to synchronize settings from one laptop to another, and gives you the ability to reset your password quickly if necessary. Here’s how to set it up (or verify if you already have one):
To enter the Settings app, click the Start menu, followed by the tiny cog symbol.Select Account. If an email address appears underneath your user name and account picture, then you have created a Microsoft account in the past.If not, it means you are logged into a local account and you need to create a Microsoft account so that you may reset your password if you lose it or forget it.Click Sign in with a Microsoft account to accomplish that. By selecting Create one, you can sign up for an account. Simple signup requirements include using an existing email ID or creating a new Microsoft (@outlook.com) address.Enter your first and last name and a password. Using the email address and password you just chose, you can now sign in to your new account. Keep the login details in mind for future use.
Finally, all of your passwords can be securely stored in password managers, and many can even create strong passwords for you. As such, it’s a good idea to select a password manager that can sync across many devices, install it on both your PC and smartphone and then use it to save your Windows password. In this manner, all you have to do if you’re locked out of your computer is consult your password manager on your phone. We’re sure you’ve found this article very helpful, so don’t hesitate to recommend it to your loved ones so they too can easily scale through password-related issues.
Don’t miss our reviews.Follow our news on Google News.Join our WhatsApp Group, to be notified of the most important articles and deals,Follow us on Instagram, Facebook, Twitter, and YouTube.